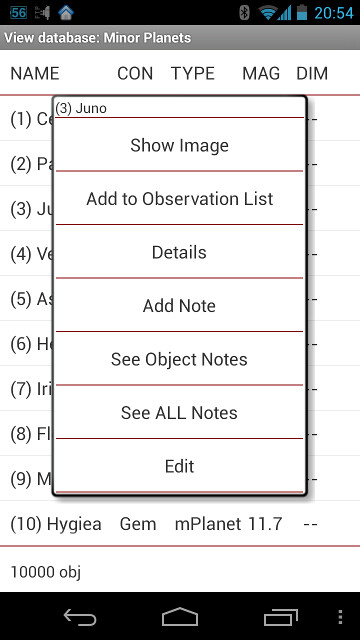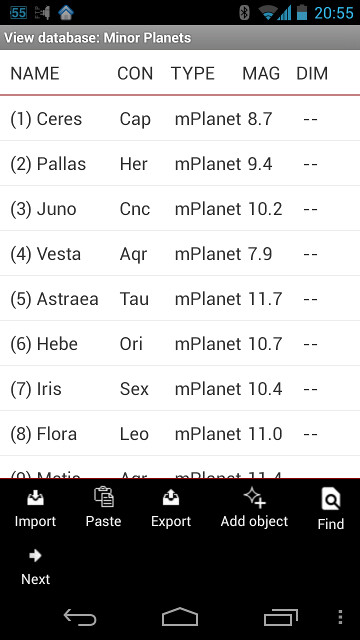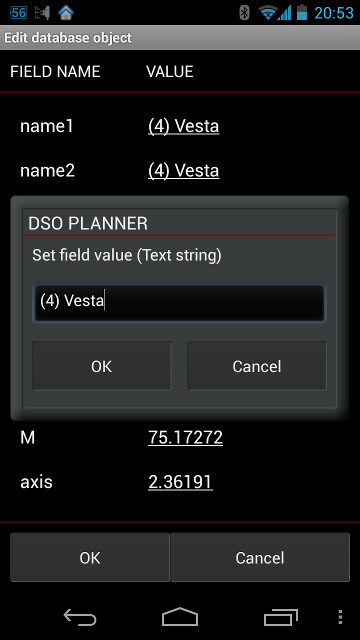View Database
Overview
- Figure 11: View database module screenshots
View Database module allows to look through the content of selected database (Figure 11), add new objects to the database, and export it into text file in the DSO Planner text format.
Menu
- Add object — Manually add an object to the database.
- Import — Import objects from the text file on the Android device (in DSO Planner text format) into the custom database.
Note, that for a really large file Android database import procedures might take a lot of time (about 2 hours for 100 000 objects), provided that your device does not go into sleep mode (the import will continue when you wake up your Android device, but it will be paused in the sleep mode). Fortunately, the import is performed in the background, so you can continue using the program while importing.
- Export, Paste, Share — See detailed explanation of these common menu items in the Other Modules section.
- Find, Next — Search object in the database by name. See the detailed explanation of these common menu items in the User Interface section.
- Show image — Show images for NGCIC objects, and custom catalog objects if they have ones.
- Add to Observation List — Add the object to the current observation list (one of the four). Current observation list could be changed in Observations Lists module.
- Details — Shows object's Details screen.
- Add Note — Shows Observation Notes module in the "Add new note" mode.
- See Object Notes — Shows list of notes made to selected object.
- See ALL Notes — Shows all notes in the Notes database.
- Remove from List — Remove the object from the database.
- Remove ALL — Remove all objects from the database.
- Edit — Edit selected object parameters
Gestures
There are two simple flick gestures available, that could be called throughout the application for calling Menu (flick up) and returning to the previous window (flick left). See the Main Concepts, User Interface chapter for more details.