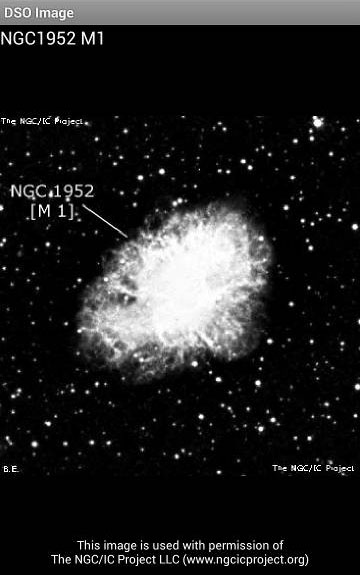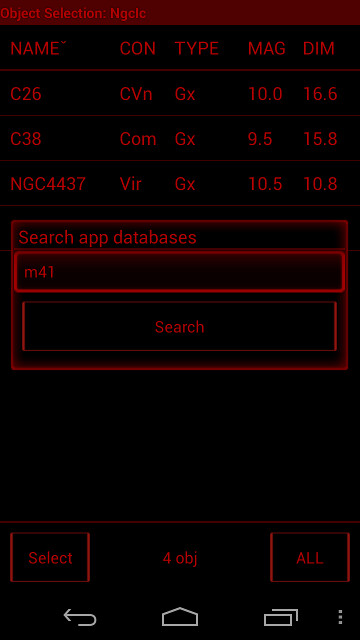Other Modules
DSO Planner app extensively supports data import and export operations using the dedicated DSO Planner text format. Any list with objects, notes, locations, telescopes, or eyepieces can be exported into the human-readable text file, shared, using other applications, and imported back into DSO Planner either into the same module, or another module.
- Export — Export current list data to a text file on SD card, using the DSO Planner text format.
- Import — Import data from a text file in DSO Planner text format. When importing objects into the Observation List or Observation Notes list, you need to specify whether the source file is yours (exported by your own copy of the app) or someone else's (prepared manually or on other Android device with DSO Planner installed). That is crucial for the optimal import of the data as we are not keeping any user identification info in the app. When "someone else's" data file is imported into the Observation List then special temporary objects created if the data does not contain a reference to internal databases (if it does, then permanent objects created instead). This is the case when you import someone else's observation list which contains only objects from internal catalogs). When your own file is imported then only permanent objects will be created, provided that the database objects being imported still refer to the existing objects (and their data not removed from the device, i.e. a custom user database referenced not deleted).
Note:
Understanding that feature, you can export a list of existing objects, then correct the text file in text editor, and finally, pretend that the list being imported is not yours, thus creating temporary objects which will be treated as self-sufficient thus retaining any editions you've made intact. E.g. you can add a known current angular size of a comet that way and have it displayed on the star chart. The rule of thumb is to remember that Permanent objects are actually just references to your permanent databases.
- Paste — Paste objects from the Android clipboard. DSO Planner will try to interpret the text in the system's clipboard buffer as a representation of object(s) data in DSO Planner text format, and if successful - insert them into the list or database. This is a simple way of sharing the importable information through the clipboard between DSO Planner modules and with external applications.
- Share — Standard Android OS media object Share option. The third party application (such as Gmail, Evernote, etc.) will receive a text bundle in DSO Planner text format to deal with. Note, that the Android "Share" function has a size limitation, thus you cannot share more than about 300 objects in DSO Planner format at once (even less user notes).
Hacks:
You can use the SkyTools importing format option to import trivial plain text lists of objects with their designations separated by commas or by line-ends. Each object designation must contain two parts the designation type (a.k.a. "key", supported keys are LDN, LBN, UGC, WDS, BARNARD, PGC, LEDA, PK, SH2, M) and the number separated by space. E.g. "M 31" instead of "M31". Exceptions are stars with Flamsteed number which should look like "23 Cyg" and Yale stars, which can omit the space (you can use either "HR1841" or "HR 1841").
Actually, you can try any designation key which you have found for the object, as there is a mixed SAC database and the catalogs cross-reference database available in the app which can reference such objects as: ABELL, HICKSON, MARKARIAN, BARKHATOVA, BERKELEY, BERNES, BIURAKAN, CEDERBLAD, COLLINDER, DOLIDZE, DUNLOP, FEINSTEIN, HENIZE, HOLMBERG, HUMASON, ISKUDARIAN, JONCKHEERE, KOHOUTEK, KRASNOGORSKAJA, LACAILLE, MERRILL, MARKARIAN, MELOTTE, MINKOWSKI, PALOMAR, RUPRECHT, SANDQVIST, SHARPLESS, STEPHENSON, TERZAN, TONANTZINTLA, TRUMPLER, VYSSOTSKY, ZWICKY, DOL-DZIM, VANDENBERGH-HAGEN. Common abbreviations for these catalogs are also supported. However, don't expect these databases are complete or abbreviations are not intersecting with other catalogs or abbreviations (e.g. the common abbreviation for MINKOWSKI objects is "M" same as for Messier, in such a case Messier will have precedence).
In case the object cannot be found the Import dialog window will list first 10 of them. You can try to cross-reference these manually to be recognizable and change your file so they could be imported. Or you can import them using Custom User Database feature.
DSO Image
This module shows object images (Figure 15). There is an internal image database that has images for almost every NGC object (7840 images) from the famous NGCICproject.org website. Also, you can add any number of new images for your own user database objects, by creating a custom database with multiple custom fields of "Image Path" type in it (See the typical Use Case description for more details on exactly that procedure). Or even add more images to existing databases by using the databases crossreferencing feature. Just use the same object name in the custom database (I have called mine "Images" for that) and switch to your database from the Details screen to show your new images.
DSO Image screen is commonly available from the Context Menu of any list of objects, such as the Observations Lists module, Object Selection module, and the View Database module. The Details screen will show the dedicated "Image" button if selected object has any images attached.
Controls
- In case there are several images for an object available - you can switch between them by flicking the screen up and down.
- Use pinch to zoom gesture to change the image scale.
Global Search
The Global Search module looks up for a specified string in the name of objects from all of the object databases available in DSO Planner, including the Observation Notes database (object name and notes text), and the Star Chart module layers (in the object names, but excluding the USNO UCAC4, due to its enormous volume). This function (Figure 16) could be invoked from any place by pressing Android OS "Find" button, if it is available on the device, or using the Main Menu of Object Selection, Observations Lists and Star Chart.
Examples
You can use the following string format to search for objects:
- M1 — Messier
- m 1 — any register, spaces
- NGC1952 — NGC
- ngc 1952 — any register, spaces
- alpha and — bayer designation, constellation short name
- alpha andromeda — bayer designation, constellation full name
- alpheratz — star name
- 21 and — flamsteed designation
- 21 andromeda — the same as above
- MCG+07-02-016 — M31 in different designation
- CGCG535-017 — M31 other designation
- tyc 1179-1775-1 — Tycho-2 layer stars
- pgc1662164 — PGC layer galaxies