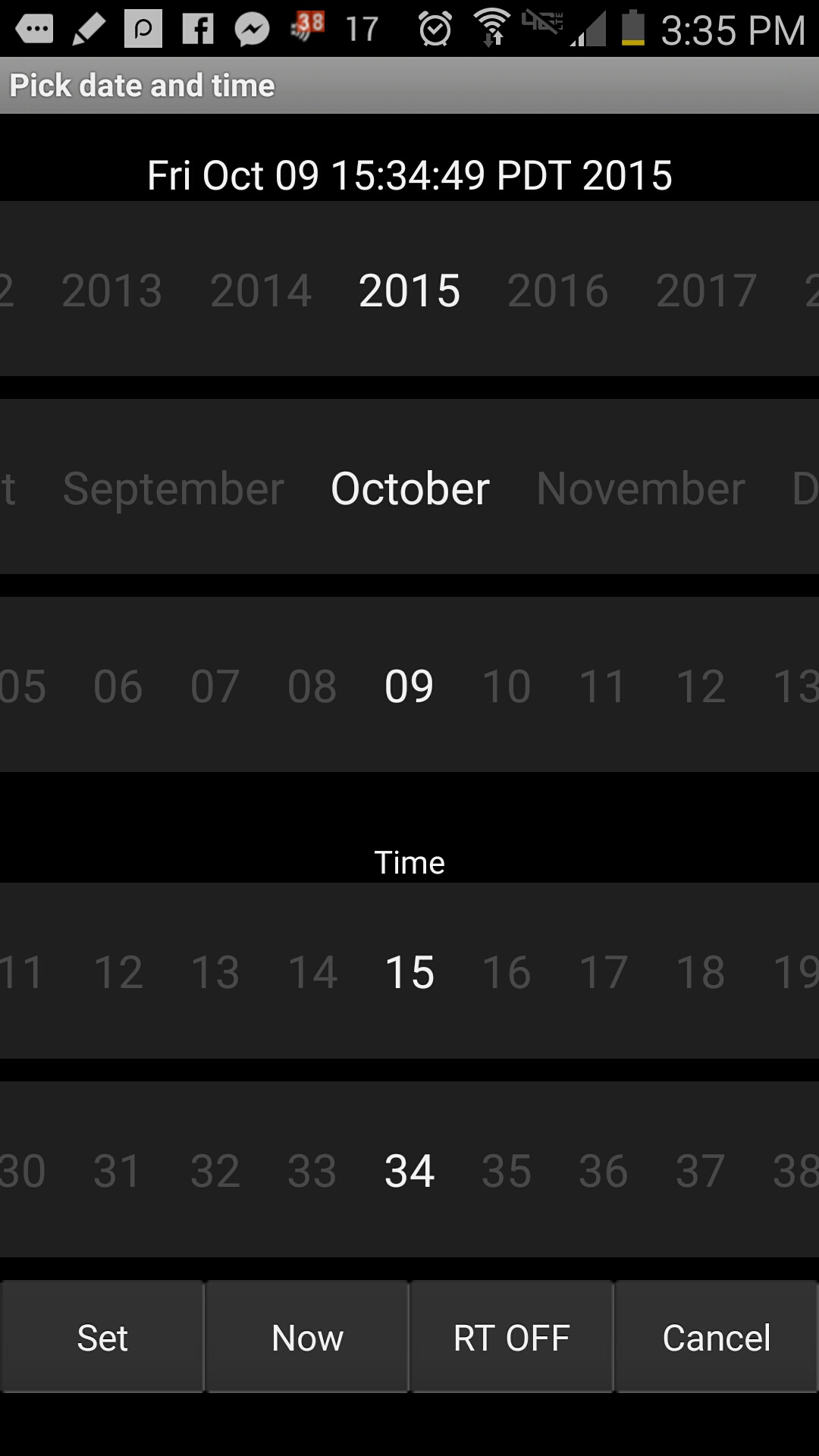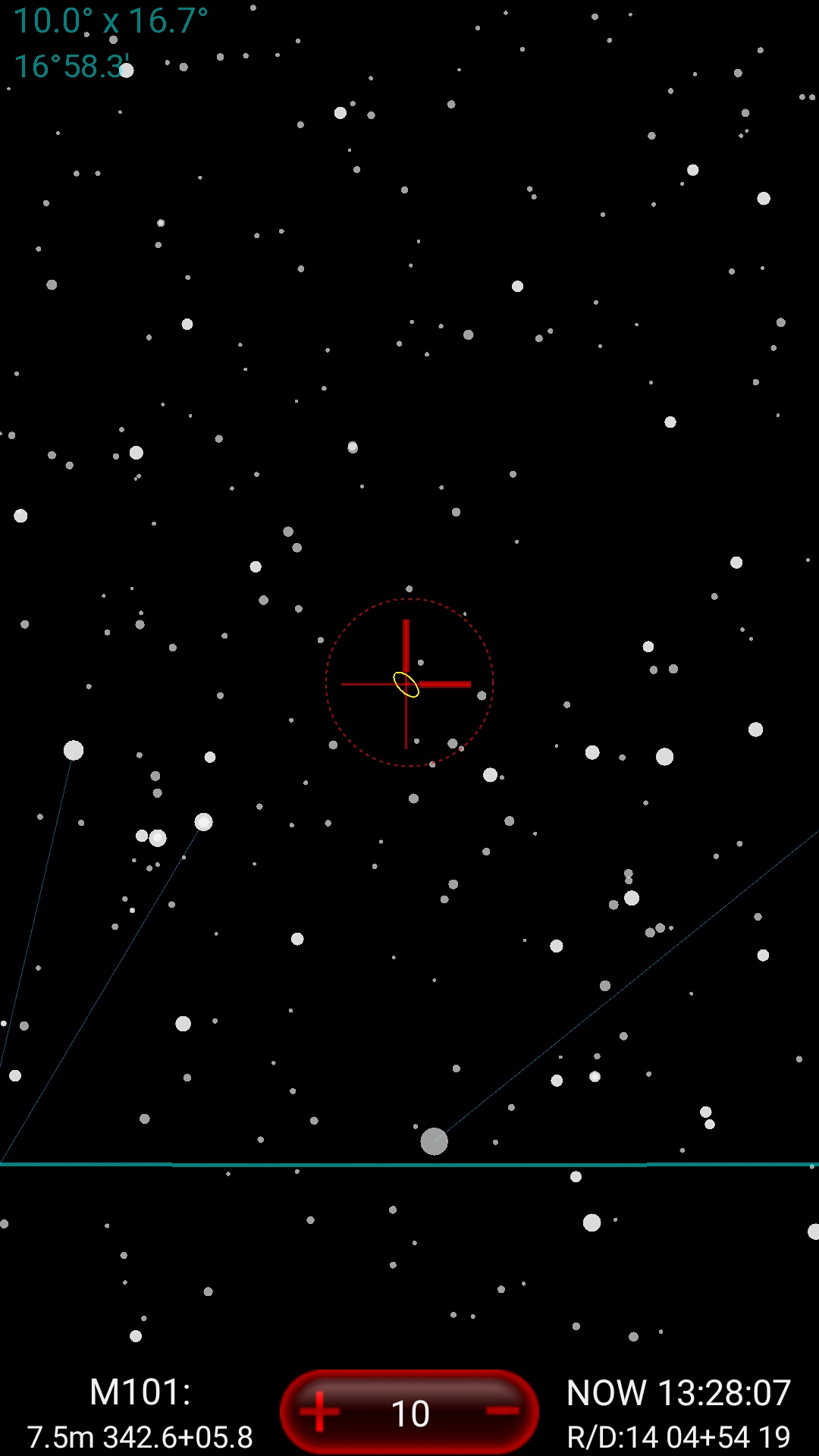User Interface
DSO Planner app is utilizing several advanced user interface features available from the most of the app screens.
Find/Next
Simple context search of objects by a line of text within the object's name in the current screen (list) only. The Find main or context menu item will first ask for the line of text and then look up for the first match. The Next menu item, which is always accompanying the Find menu item, will try to find the next occurrence of the text on the list. The object found is shown in bold text on the list. The search is inclusive (e.g. "12" will return "abc12" as a match). To reset the search pattern text just tap "Find" again.
Gestures
DSO Planner supports 2 simple flick gestures over the screen.
- Flick Up — gesture from any passive (non-editable or movable. i.e. buttons, edit fields, lists) element of the screen, including an empty space, can be used to open the main menu of the module displayed (same as tapping Menu button of the Android phone, if it has one);
- Flick left — gesture can be used to return to the previous screen or closes the overlapping dialog window (same as tapping the "Back" button of Android OS).
Tip: In most of the cases, you can successfully use the thin red line (common decoration of DSO Planner screens) as a start point of the flick, or the head of the window when available/more convenient. Also, flick down from these elements will close the menu if it's open.
In the Star Chart module the above flicks will work best from the "Red Button". Also, flick up on the left edge of the screen will increase the screen's brightness; flick down will decrease it (that can be disabled in the settings).
Date Time Picker
- Date Time Picker Screen
This is the common tool of DSO Planner, which allows to set or select a moment in time conveniently in various contexts. It consists of 5 horizontally scrolling bands. 3 for date and 2 for time selection. The current time value is displayed at the top, additional control buttons - at the bottom:
- Set — Set the selected time and close the time picker.
- Now — Set the current system time available from Android device internal clock.
- RT ON/OFF — controls the Real Time Mode. When the mode is ON the application will automatically advance the time to match the current time using the predefined in the settings period (deafault - every 30 seconds) and recalculate all of the objects positions on the local sky. Selecting this option will closes the Picker. In the Star Chart screen, the RT mode is indicated in the right bottom corner with the word NOW instead of the Date value in the top row (sse the second screen above).
- Cancel — close the picker without making any changes.