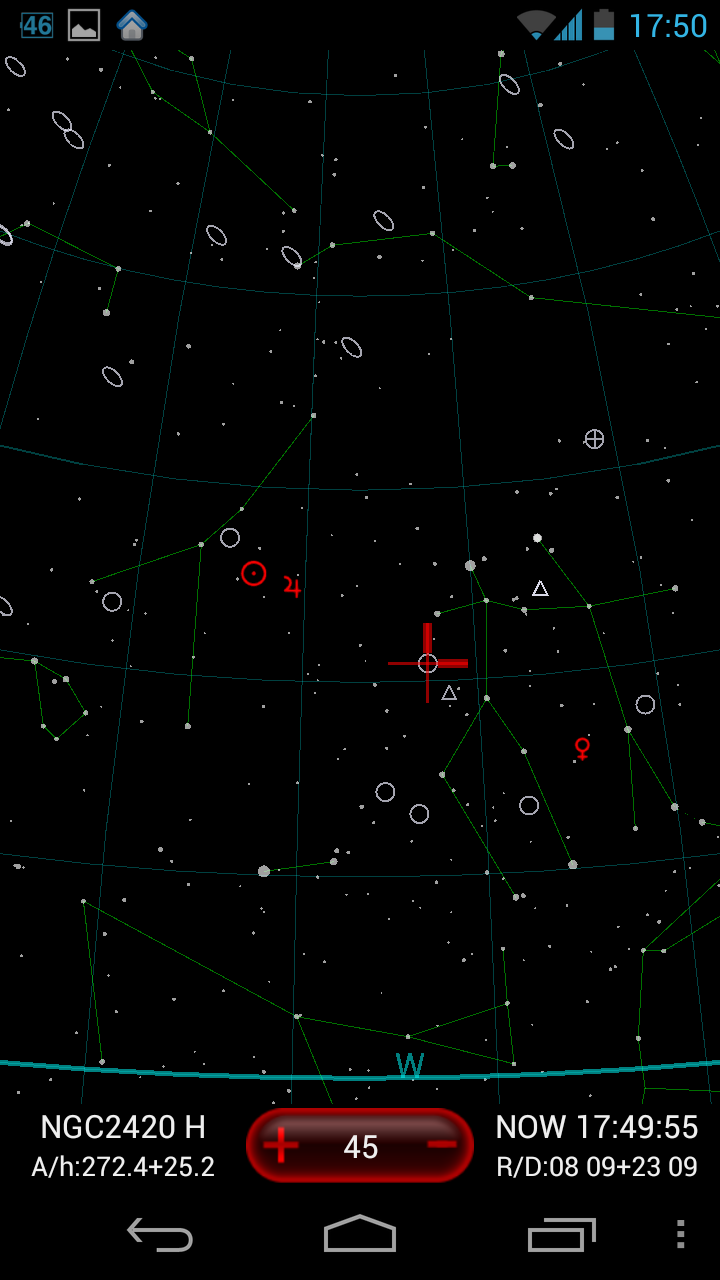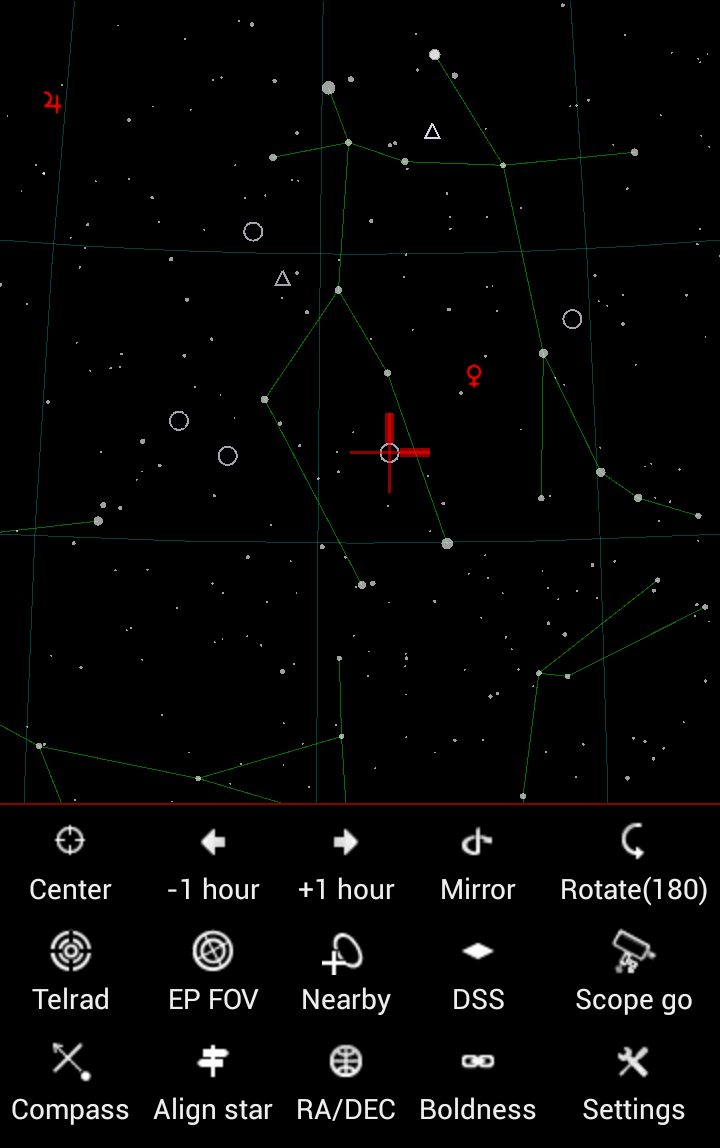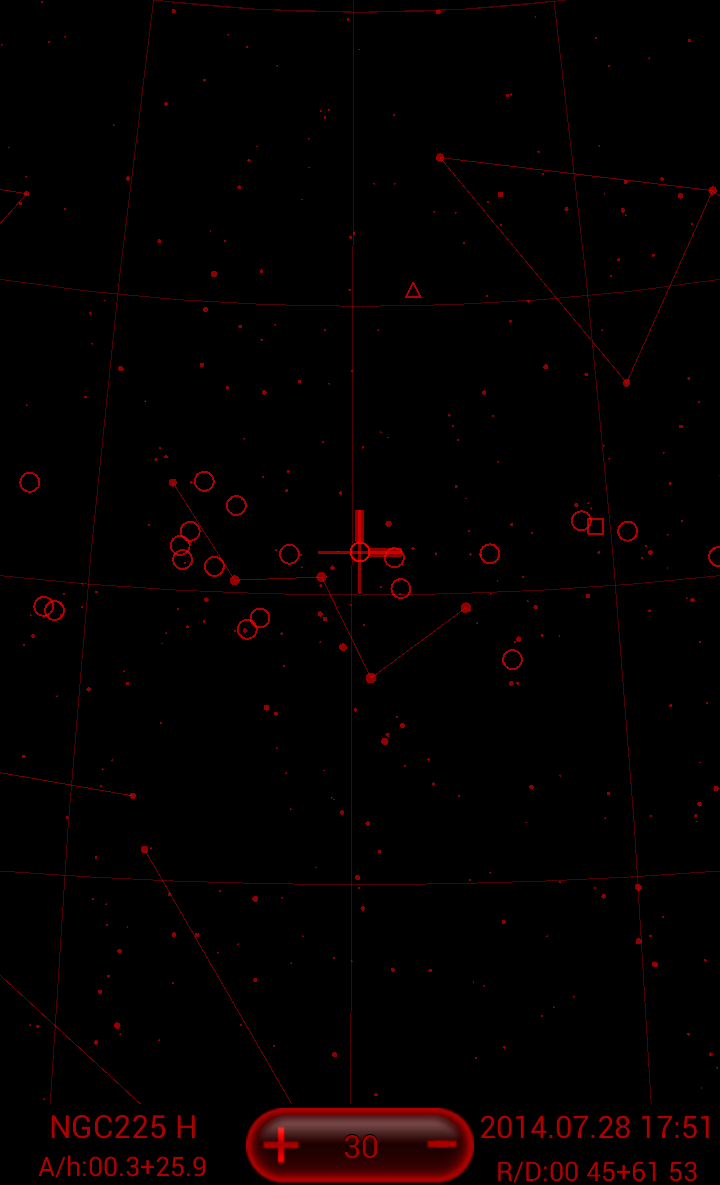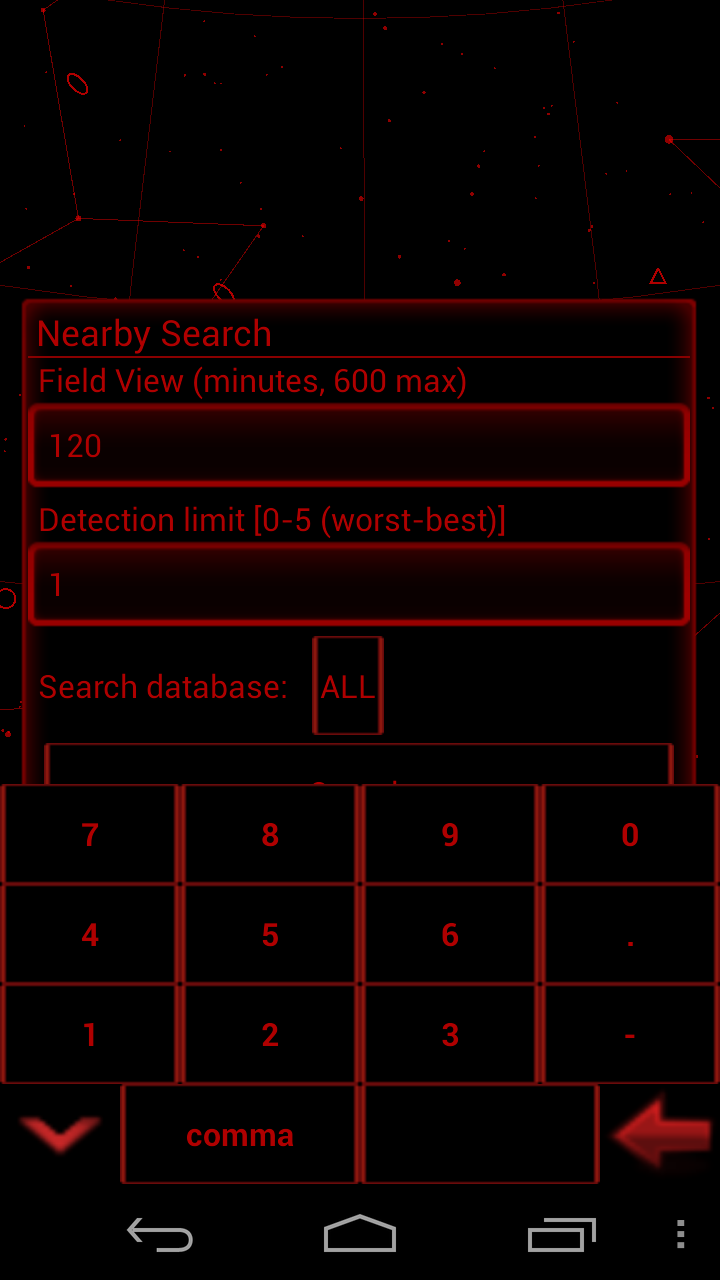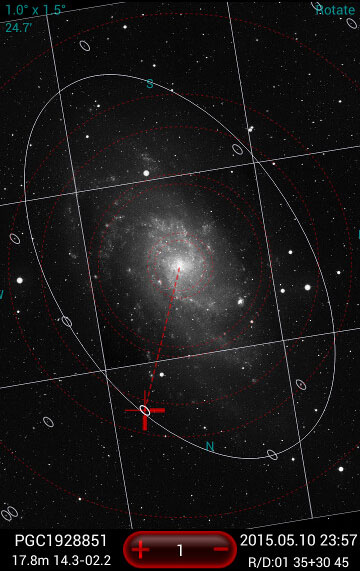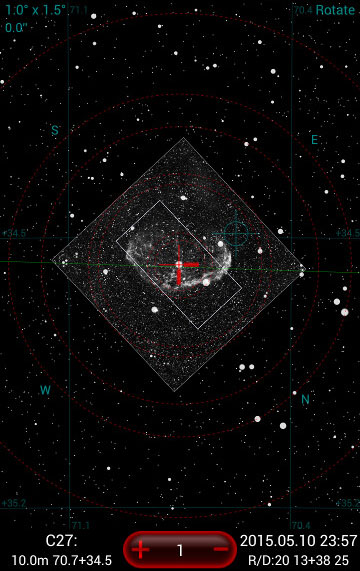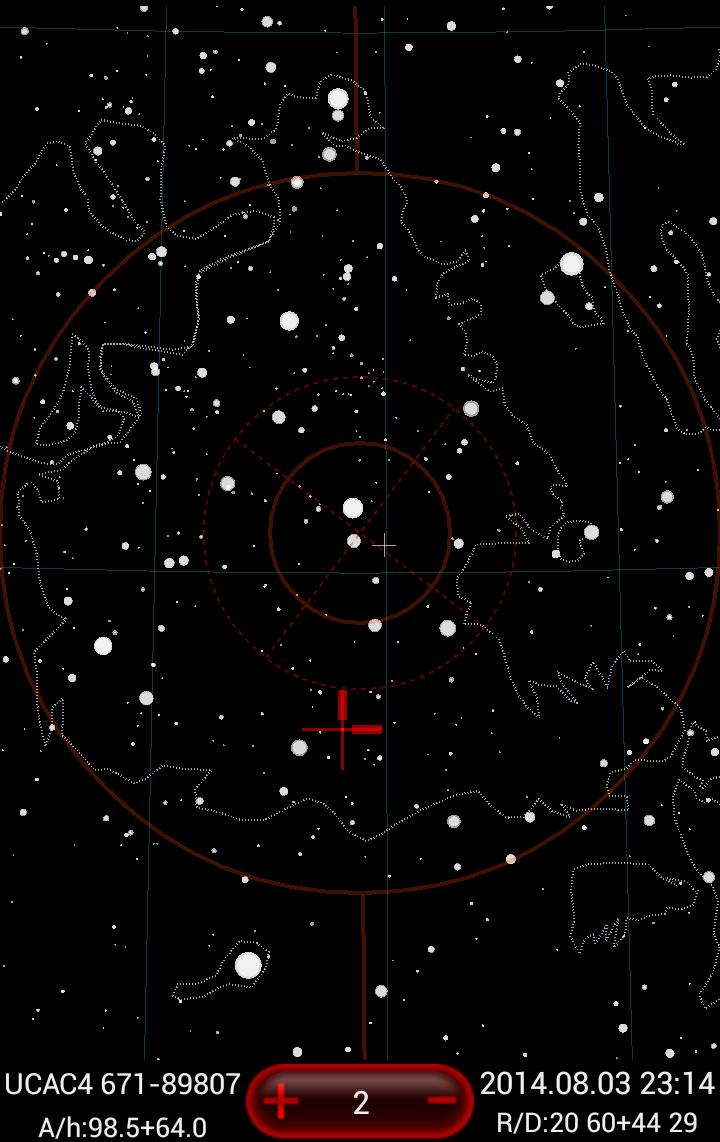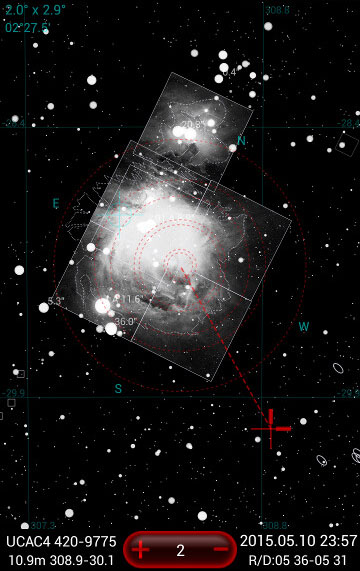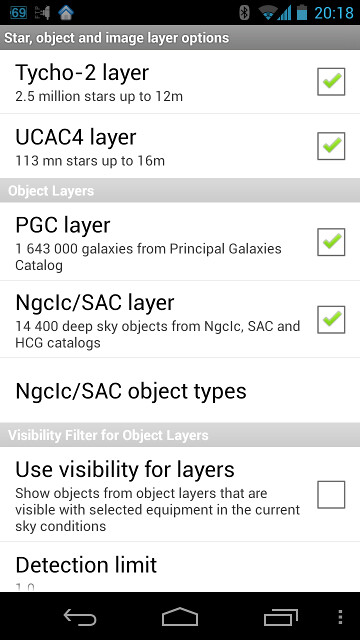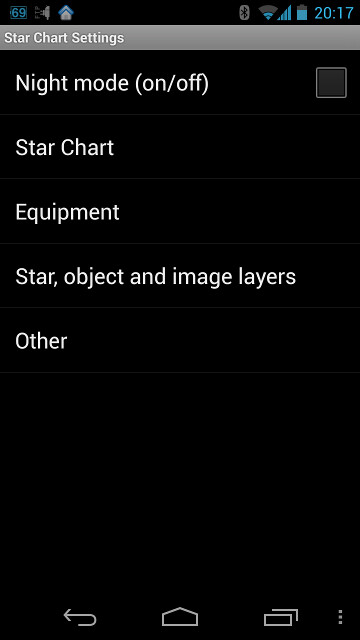Star Chart module
Overview
- Figure 3: Star Chart module screenshots (click to zoom)
Star Chart (Figure 3) shows stars and objects from selected layers and ALL objects from the current Observation list (OL). In the Settings menu you can select an option to limit OL objects to those without the check mark only (intended use - mark already observed objects in your OL to remove them from the chart).
Besides stars the Star Chart displays bright star and object labels (names, catalog numbers), bright planets, alt-azimuthal or equatorial grid, horizon line (mathematical and user defined shape), constellation figures lines and constellations boundaries, objects' contours and Milky Way contour, selected eyepieces field of view (red dotted circles), Telrad rings, square CCD FOV contour, selected object marker and hopping direction line, downloaded DSS images and their frames (useful to see where they are at a wide zoom of the chart).
Chart's Layout
At the very top of the Chart you see the dynamic transparent notifications zone.
- In the top left corner you see the current chart FOV size (width and height), which might be complemented below by the angular distance of the selected objects from the previously selected one.
- In the middle of the top section you might see some system messages, like "Loading" note when the screen is pending long update (i.e. filtering the UCAC4 catalog), or "Battery Low XX%" (Night mode only).
- In the right top corner you might see "Mirror" note if the Chart displayed in left to right mirrored mode, or "Rotated" if the chart is in upside-down (180° rotation) mode.
At the bottom of the Chart you see the interactive Chart's Control Panel.
- In the bottom left corner you see the currently selected object's information.
- First line is the short object's name (designation) and its object type, which might be followed by semicolon (:) marker if the object is from the current OL.
- The second line displays object's magnitude and its current Azimuth and Altitude (apparent Azimuth and Altitude if the Aligned Settings Circles mode is in effect).
- Tap on this side to open the Details screen with all of the information available for the selected object (offline data).
- In the middle of Control Panel you see the red zoom button with the current fixed FOV size value in angular degrees or minutes.
- Tap in the middle to select the fixed FOV level from the drop down scrollable list (90°, 60°, 45°, 30°, 20°, 10°, 5°, 2°, 1°, 30', 15', 7.2', 3.6').
- Tap + or - on the sides to increase or decrease the FOV level.
- On the right side of Control Panel you see the
- Chart's time (day, hours, minutes). In case the Chart is in the Real Time self updating mode the Date will be replaced with "NOW" note.
- The chart's center RA and DEC coordinates below the time line.
- Tap on this side to open the Date/Time Picker panel where you can select a moment in time or start the Real Time clock drive, periodically updating the chart to current time.
General gestures are available from the Control Panel only.
Object icons
- ellipse — galaxy
- rectangle — bright nebula, dark nebula, HII region, super nova remnant
- triangle — planetary nebula
- circle — cluster of galaxies
- dashed circle — open cluster, open cluster and nebula
- circle with a cross — globular cluster
- filled circle with a horizontal crossing line — double star
- filled circle with a horizontal tail (3 short lines) — comet
- circle with a horizontal line — minor planet
- five angle star — observation list star, asterism
- small cross — object from a user catalog with a user type, quasar
The chart also depicts icons of bright solar system objects: Sun, Moon, Venus, Mars, Jupiter, Saturn.
Tips
To distinguish between objects displayed from the current OL and objects from the DSO layers you can either
- ask to show labels for the first, and not for the second;
- set diming object from layers option;
- watch for the colon (:) marker following the name of the selected object in the Control Panel.
By default, the double star info (component and separation) is shown as a double star label (can be disabled in the Chart's Settings, Double Star Info).
Layer objects can be limited either simply by their magnitude or by the visibility rate with the selected equipment given the current sky conditions (any objects impossible to see with your instrument will be automatically filtered out)
You can measure angular distance between any stars or objects. On each object selecting tap the distance from the previously selected object to the new one will be shown in the upper left corner of the Chart. You can turn that feature off within the Other options section of the Star Chart Settings.
Main features
Depending on the current field of view (FOV) the program shows:
- Star Layers.
- Yale Bright Star catalog for all FOV.
- Tycho-2 layer for all FOV. There is a ceiling for limiting magnitude above 10° FOV (to avoid showing too many stars).
- UCAC4 layer for FOV below or equal to 5°.
- Limiting magnitude for each FOV and layer could be set in Menu/Layers.
- Object Layers.
- PGC layer for FOV below or equal 30°.
- NgcIc/SAC layer for all FOV.
- Limiting magnitude for each FOV and layer and object types for NGCIC/SAC layer could be set in the Menu Range item.
- The program automatically changes the way it depicts objects (from an object icon to an ellipse or rectangle with real dimensions and orientation).
- The program starts showing downloaded DSS images below specified FOV (Max FOV to show DSS). The program comes with preinstalled DSS images of the brightest objects. You could download any other DSS images as you need.
- If available the program shows nebula contours instead of rectangle.
Main Menu
- Center — Center selected object
- -1 hour — Move time one hour back
- 1 hour — Move time one hour forward
- Mirror — Show mirror view of the sky
- Rotate (180) — Rotate sky view by 180 degrees
- Telrad — Show/Hide Telrad
- Eyepieces — Eyepieces database. Show/Hide eyepieces FOV
- Nearby — Search for nearby objects from selected catalogs within the specified field of view with the visibility above or equal to the specified detection limit
- DSS
- Download a single DSS image (for small objects). The center of image coincides with current object marker position.
- Download adjacent nine DSS images patch (simplifies downloading sky region for large objects).
- Show/Hide DSS images; on the star chart.
- Show/Hide DSS contours on the chart (DSS images remains in place).
- Scope go — GoTo for Meade and Celestron controllers with bluetooth dongle
- Compass — Turn on/off identifying stars and planets by holding the phone next to them. For Android devices with compass. You could choose among three compass modes
- Compass — Tracks device center movement and adjusts star chart accordingly. Star chart is not adjusted for device rotation around the line perpendicular to device plane
- Compass Level — Tracks device center movement and its rotation
- Level — Tracks device rotation around the line perpendicular to device plane. Star chart is not adjusted for device center movement. To look for specific object make sure that direction line is turned on, select this object with object marker, turn either Compass or Compass+Level mode and follow direction line from the center of the screen which will guide you to the selected object eventually.
- Off — Disable compass.
- Align star — PushTo for dobsonian mounts with setting circles
- RA/Dec — Set the screen center at the specified RA/Dec (Epoch 2000) and mark it position with a special marker
- Boldness — Set star sizes
- Layers — Set limiting magnitude for each FOV and star/object layer. Set object types for NGCIC/SAC layer
- Search — Global Search of an input string in all databases
- Settings — Additional Star Chart Settings
Gestures
These gestures are specific for the Star Chart only, the general Gestures are working from the Control Panel only (at the bottom of the chart). See the Main Concepts, User Interface chapter for more details.
- Finger movement — Move the Star chart
- Pinch-to-zoom gesture — Increase/diminish field of view
- Long touch — Show/hide control/information zone
- Long touch on DSS image — Select DSS image
- Long touch on selected DSS image — Show DSS image menu
- Long touch near selected DSS image — Select an area adjacent to DSS image
- Long touch on selected area near DSS image — Show DSS image menu. This is convenient to download several adjacent DSS images covering large objects
- Touch on star/object — Select a star/object. Put a marker on it
- Flick up/down on the left screen side — Increase or decrease screen brightness provided that the relevant setting is set. Note that in case the "Minimal brightness mode" is set in the "Screen Settings" - the brightness of the screen will be reset to a minimal one on exit from the Chart.
Star Chart Settings
- Figure 4: Star Chart Settings screenshots
See (Figure 4).
- Night mode (on/off) — Switch between day and night modes.
- Star Chart
- Object Marker
- Enable Object Marker — Show/Hide object marker (red cross).
- Settings — Change the marker cross look and feel:
- Orientation marks On/Off (bolder cross planks at N and E sides)
- direction line On/Off (the navigation aid line from the screen's center to the selected object)
- cross size
- cross lines width
- strength of the vibration when the cross snaps on the chart's object (0 - 500)
- Star Chart elements
- Grid — Select grid type (Azimuthal, Equatorial, No grid).
- Constellations lines — Show/Hide constellation figure lines.
- Constellations boundaries — Show/Hide constellations sky regions border.
- Milky Way — Show/Hide contour lines of Milky Way shape.
- Horizon line — Show/Hide horizon line.
- Fill area below horizon — If selected the area below horizon is filled with horizon color.
- Smooth hard line edges — Anti-aliasing. May lower performance.
- Labels
- Bright star labels — Show/Hide bright star labels.
- Object labels (Obs List) — Show/Hide labels for objects from observation list. This option could be used to distinguish observation list objects from star chart layer objects.
- Double Star Info — Show component and separation on the star chart for double stars from Yale Bright Star Catalog.
- Object labels (Layers) — Show/Hide labels for objects from star chart layers. This option could be used to distinguish observation list objects from star chart layer objects.
- Grid labels — Show/Hide grid labels.
- Other labels — Show/Hide other labels (zenith and nadir points, horizon compass labels).
- Labels Scale — Shows the input dialog for the star or object label's vertical size scaling factor. Set 0.5 to shrink it in half, 3 to enlarge it 3 times, etc).
- Star Chart colors
- Inverse sky — In day mode black stars are shown on a white background.
- Daytime mode colors — Set individual star chart elements colors manually (objects, cross-hair, eyepiece FOV, telrad rings, etc).
- User Horizon
- Enable User Horizon — Show/Hide user horizon.
- Settings
- File name with key points — Select a text file containing user horizon data. If a file is already selected the program will suggest to update horizon from existing file. This is convenient when you update the text file on the fly and want to update your horizon in program as well.
- Line width — Horizon width in pixels.
- Subdivision size in degrees — Additional points are added between original points from the file to draw a smoother line on the sphere. Subdivision size is an azimuthal distance between these additional points. Larger number makes coarse line, small - may affect drawing performance.
- Fill area below horizon — If selected the area below user horizon is filled with horizon color.
- Object Marker
- Equipment
- Telescope
- Telescopes Database — Select a preferred instrument for observations.
- Show adjusted Az/Alt — Enable to see adjusted az/alt for dobsonian mount with setting circles (PushTo).
- GoTo mount settings — Setup BT controller connection.
- Eyepieces overlay
- Eyepieces Database — Select eyepieces for observations.
- Nested FOV rings — Show/Hide eyepieces overlay.
- Cardinal direction labels — North, South, East, West labels around eyepiece ring.
- Guide lines — RA/Dec guide lines within eyepiece FOV.
- Telrad overlay
- Telrad rings — Show/Hide telrad overlay.
- Settings — Fine settings (ring diameters, marks angle, ring width).
- Level and Compass
- Disable down tracking — Turn off tracking when pointing down.
- Alpha — New point weight. The lower the alpha the smoother the compass, but the slower its speed. Higher alpha raises compass speed, but introduces noise and jitter.
- Telescope
- Star, object and image layers
- Star Layers
- Tycho-2 layer — Show/Hide stars from Tycho-2 catalog.
- UCAC4 layer — Show/Hide stars from UCAC4 catalog.
- Object Layers
- PGC layer — Show/Hide galaxies from PGC catalog.
- NGCIC/SAC layer — Show/Hide deep sky objects from NGCIC, SAC and HCG catalogs.
- NGCIC/SAC object types — Select object types to be shown for NGCIC/SAC catalog.
- Visibility Filter for Object Layers
- Use visibility for layers — Objects in Object Layers are set to obey the Visibility Filter rules instead of the hard magnitude limit.
- Detection limit — Only objects with visibility above or equal to detection limit are shown.
- Sky limiting magnitude — The magnitude of faintest stars at zenith. Used for visibility calculations.
- Options
- DSO
- Show near to real DSO shape — Show elliptical shape at high zoom level.
- Zoom level for real size ON — FOV ceiling for showing DSO real shape. For FOV above the ceiling DSO icon is shown, for FOV below the ceiling real shape is shown taking into account Scale factor for real DSO shape (see below).
- Scale factor for real DSO shape — DSO is shown in real shape if its screen dimension is higher than that of DSO icon multiplied by scale factor. Set it to zero to show any (even the smallest) object in real size.
- Scale factor for DSO signs — Set scale factor for reducing/enlarging DSO icons.
- DSS (Digitized Sky Survey)
- Enable DSS imagery support — Show/Hide downloaded DSS images on star chart.
- Display DSS contours — Show/Hide DSS contours.
- Max FOV to show DSS — Threshold FOV for showing/hiding downloaded DSS images.
- DSS images dimmer — Dimmer downloaded DSS images in night mode.
- DSO
- Star Layers
- Other
- Real Time
- Realtime mode — Enable/disable realtime mode where the time and star chart are updated automatically using internal device clock.
- Auto update period — Set the period for auto updating in real time mode.
- Real time screen update
- Update screen for all FOVs — In realtime mode screen is updated irrespective of magnification.
- Do not update screen for FOVs less or equal — Screen is not updated for a FOV less or equal the threshold set here (this may be convenient when looking for objects at high magnification, so they don't jump out of the screen on update). Note that when the Chart FOV is under the threshold the Time panel (bottom right corner of the Chart) behaves as if the RT mode is OFF.
- Update screen and auto center selected object for FOV less or equal — If enabled the selected object is auto centred in realtime mode for FOV less or equal the threshold set (this may be convenient to trace moving objects at high magnification).
- FOV threshold — The threshold for the above dialog.
- Distinguishing observation list objects
- Observation list object mark — A colon ":" is put after the name of selected observation list object.
- Dim objects from layers — Observation list objects are highlighted relative to objects from layers.
- Object labels (Obs List) — Show/Hide labels for objects from observation lists. This option could be used to distinguish observation list objects from star chart layer objects.
- Object labels (Layers) — Show/Hide labels for objects from star chart layers. This option could be used to distinguish observation list objects from star chart layer objects.
- Miscellaneous
- Angular measurement — Measure angle between two successive objects selected.
- Center Object — If enabled object is centred on double touch or on getting info in control and information zone.
- Hide marked objects — Hide marked objects from the current observation list on star chart.
- Brightness Flick — Use flick on the left side of the Star Chart to control brightness.
- Battery level warning — Set a minimum level to show a reminder that a charge is required.
- Real Time