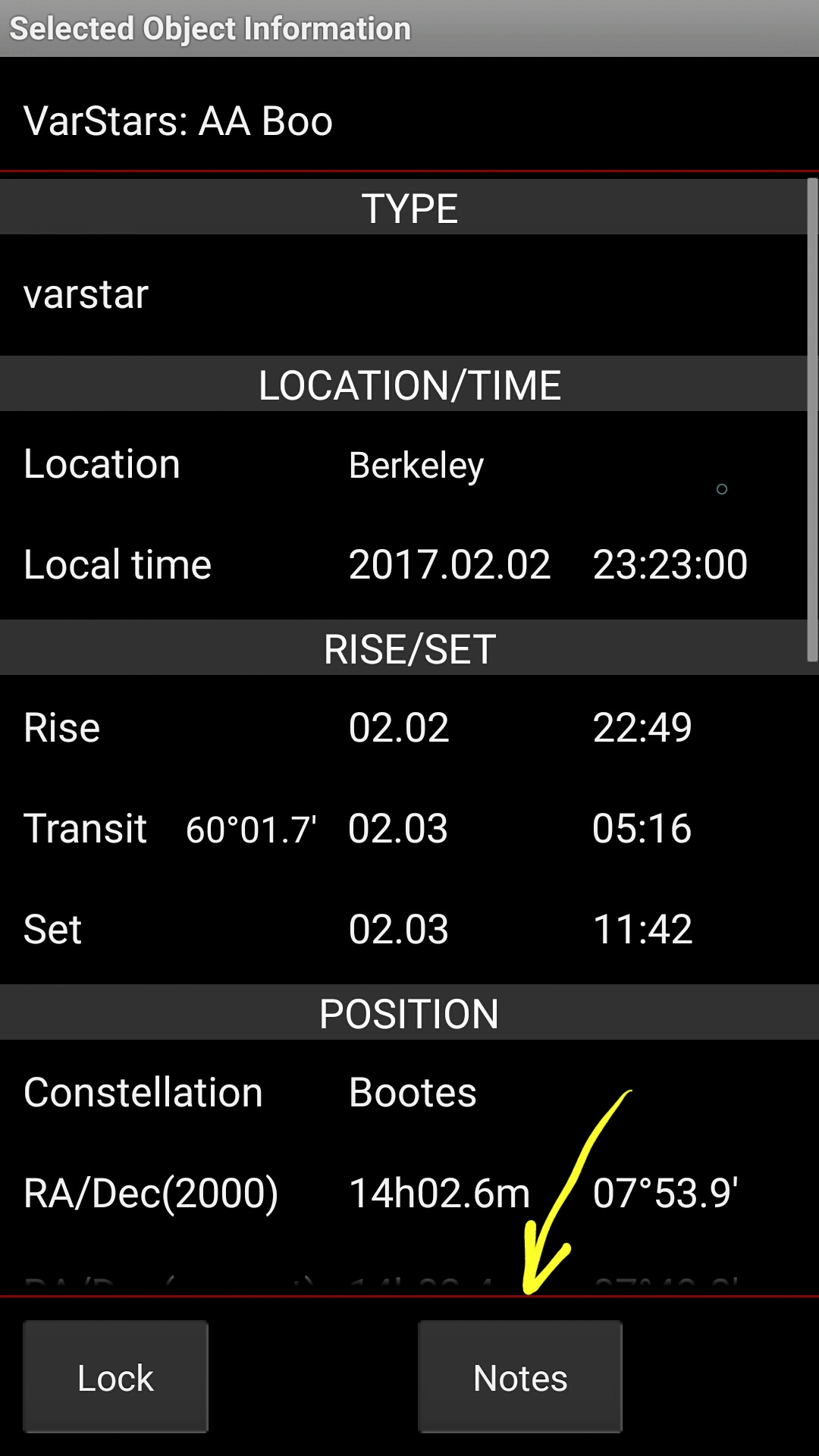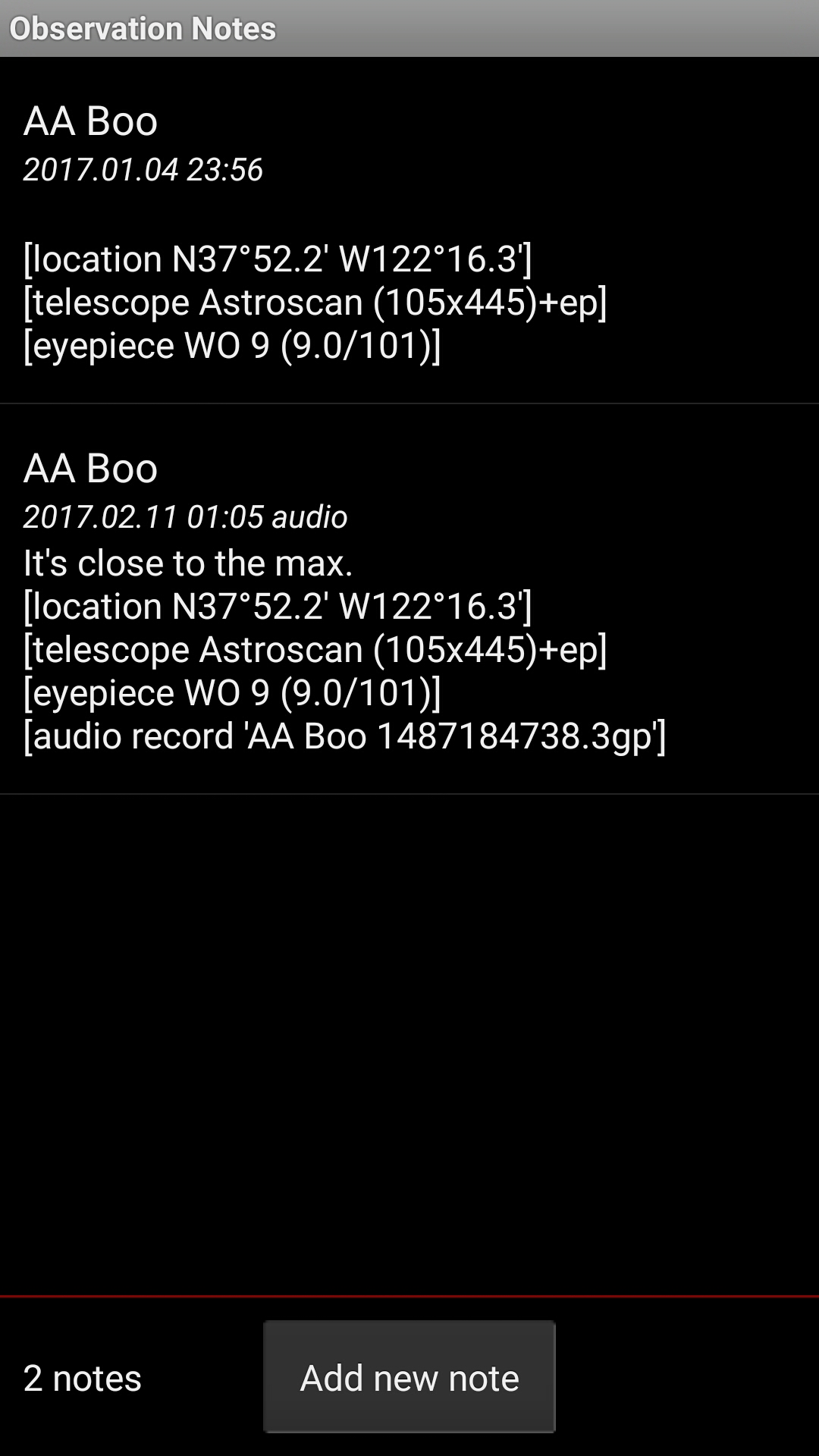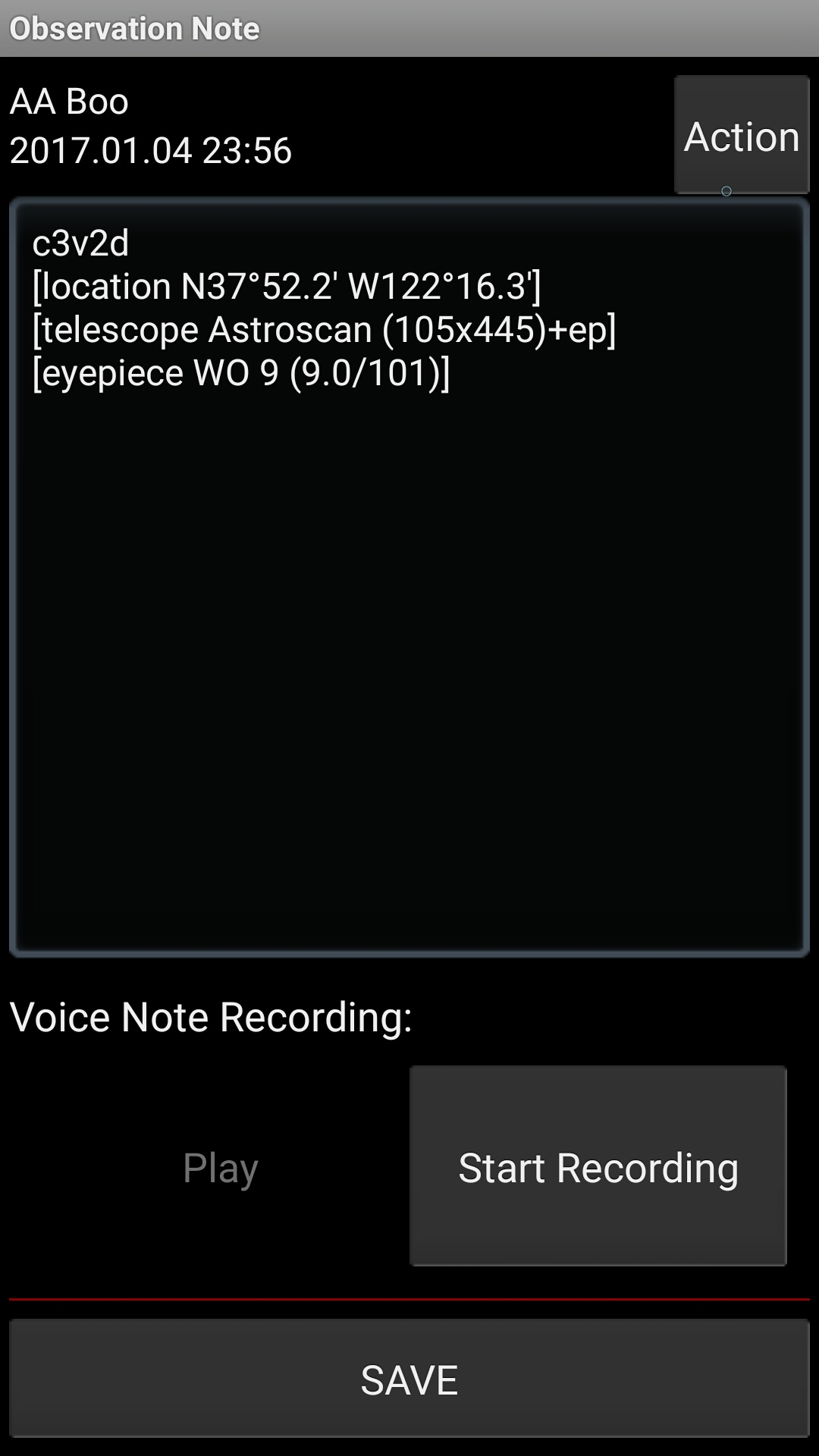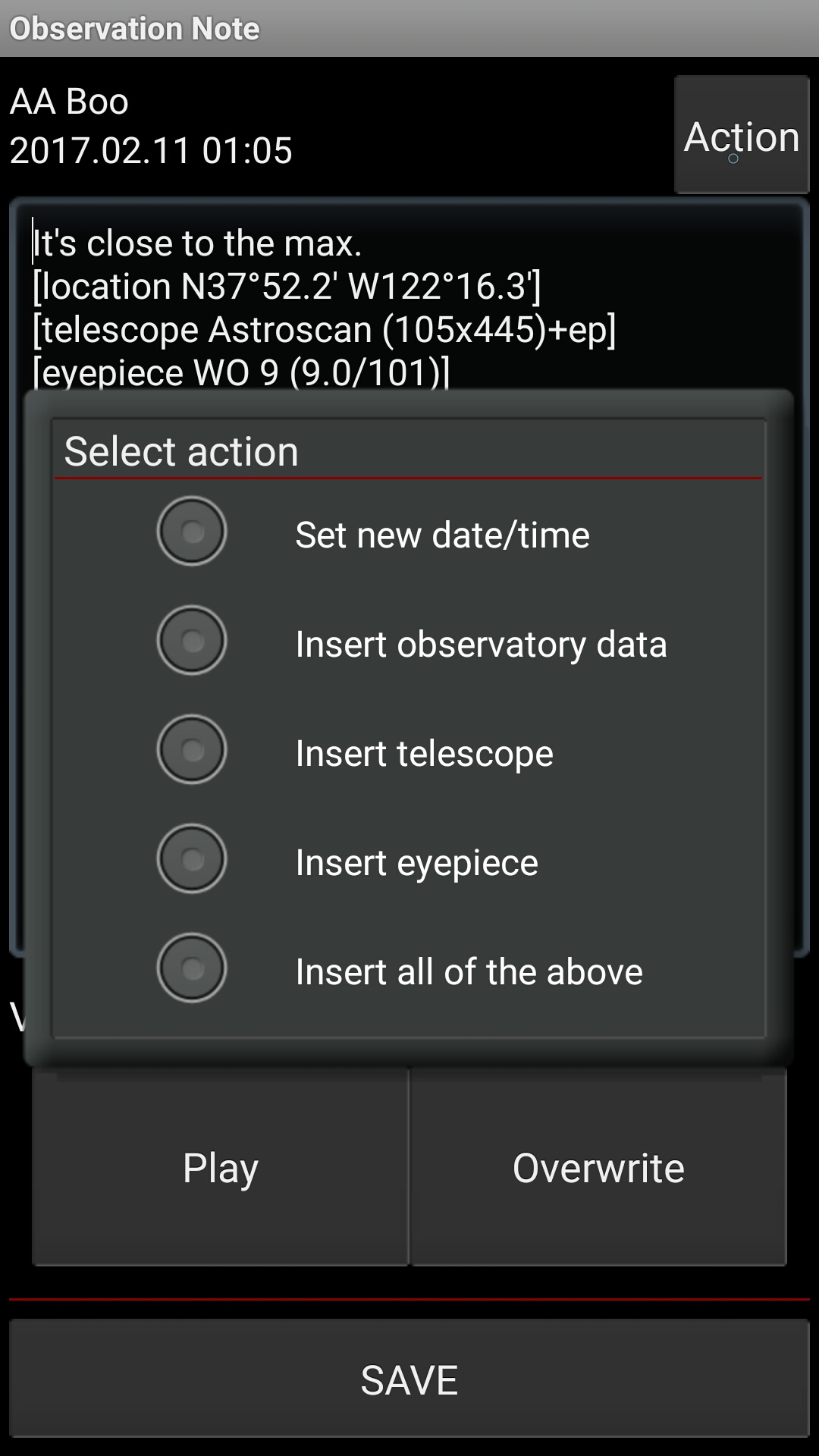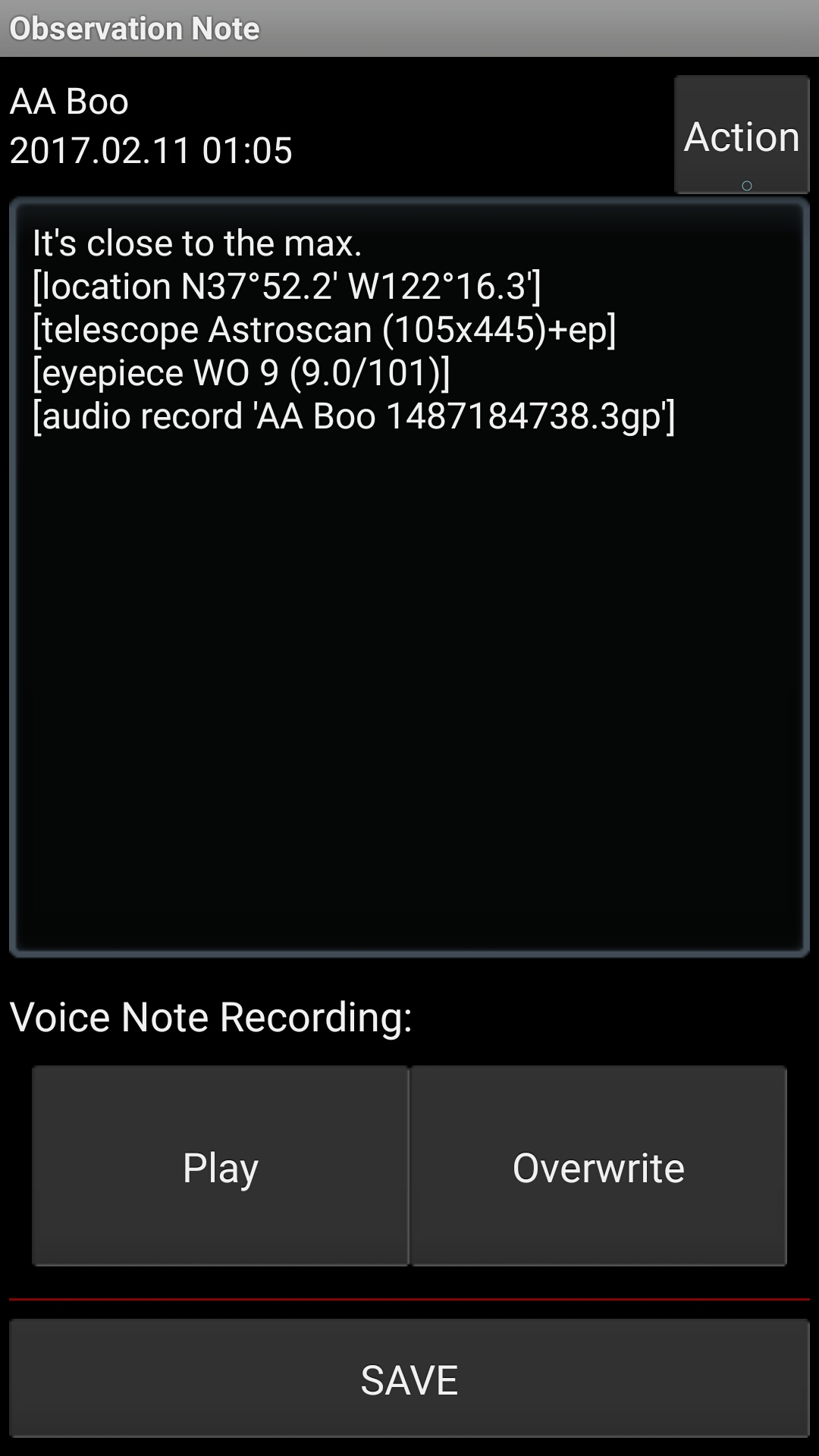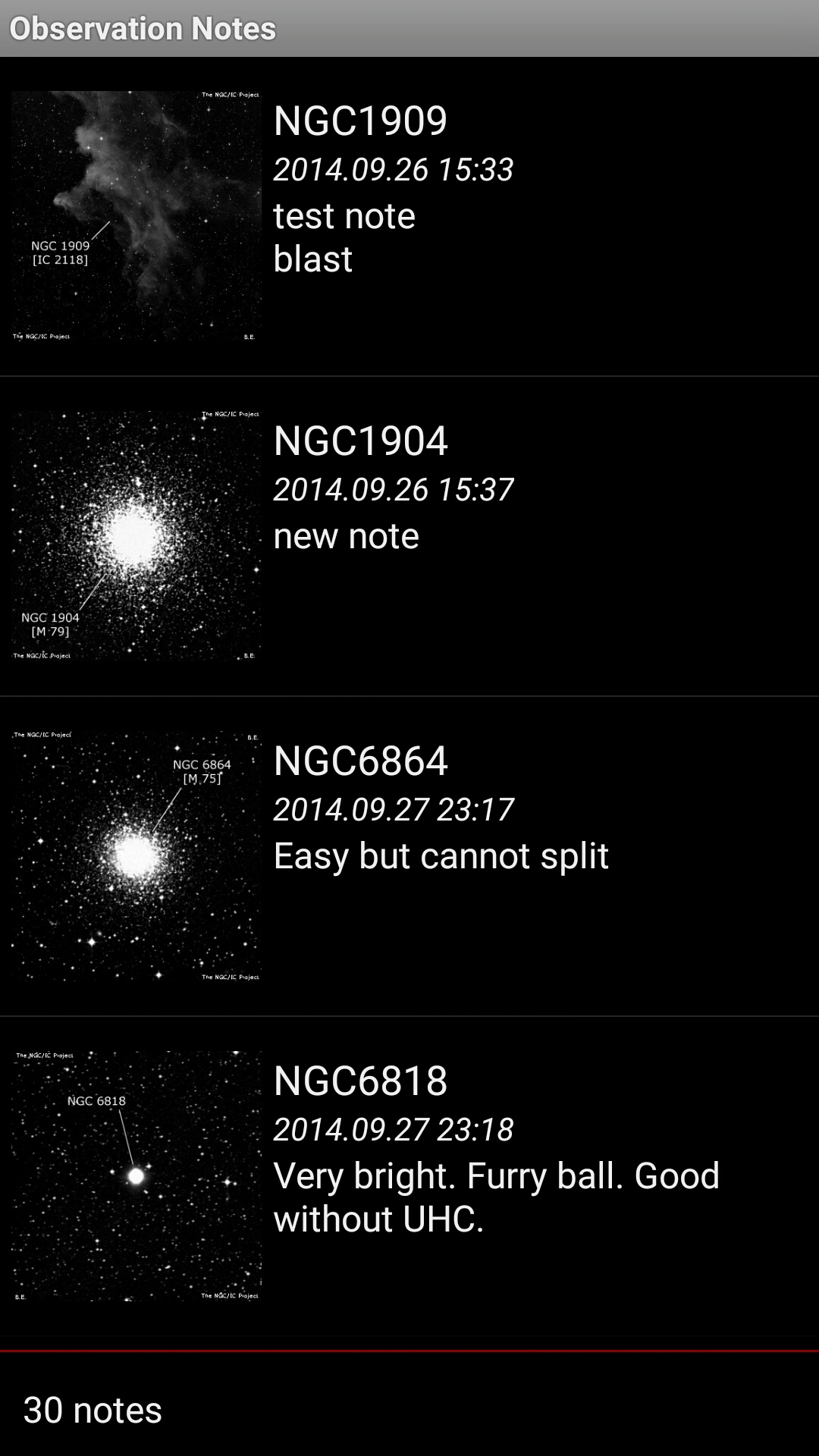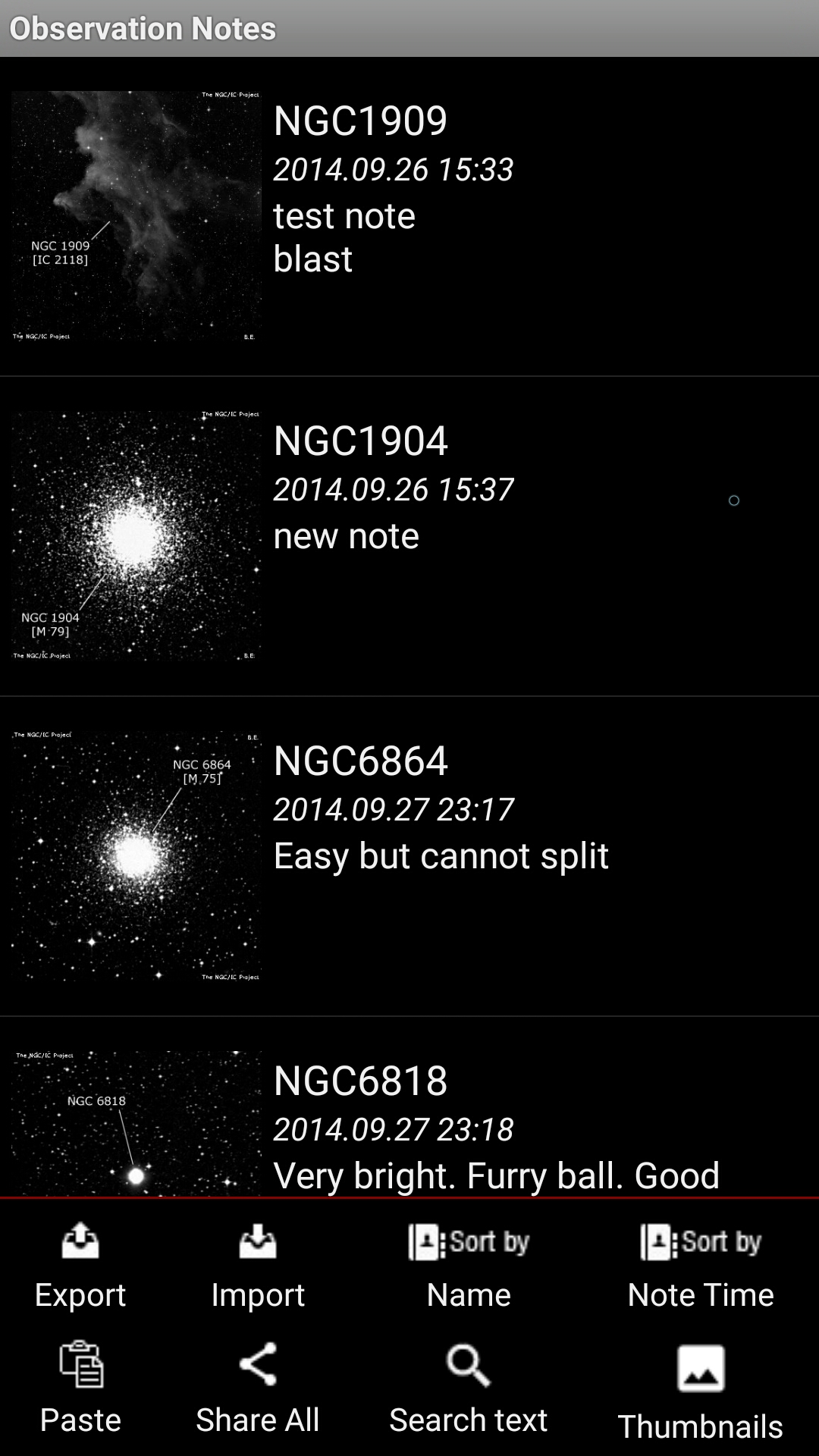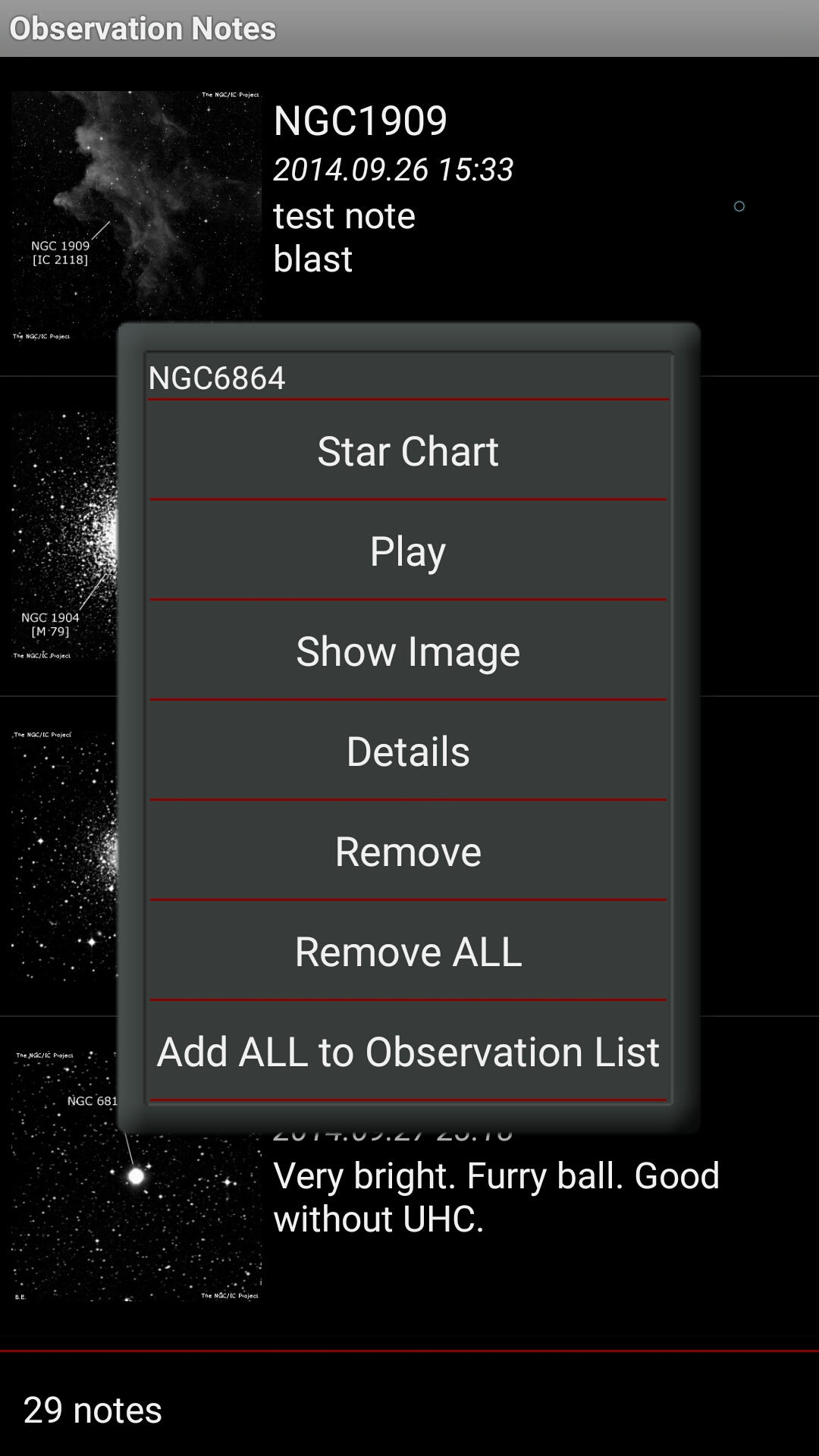Observation Notes
Overview
The Notes module shows user notes on observed objects (Figure 14). Notes database could be accessed from the context menu of the Observations Lists module, Object Selection module, View Database module, as well as from the Details screen module, using Notes button (see below).
- Figure 14: Notes module screenshots
You can add arbitrary text note tapping the text input field.
- Action button allows changing the observing time and inserting some standard information available from the current state and settings of the app (see the last screen, Fig.14 "Actions menu", above).
- Start Recording button at the bottom allows narrating the note with your voice (saved s the audio file). If there is a voice note already recorded the button will change to Overwrite button, and the "Play" button will become available.
Either a list of all notes for the selected object or the list of all notes in the Notes Database will be displayed on the Notes screen, depending on the origin of the call and its context.
Each note record's line in the list shows the object's name, the time each note was taken, and the note content (plain text).
The record may also have the audio tag if an audio note is available for that record as well.
Note
- Audio records for all notes are stored in the form of .3gp media container file separately from the text (which is stored in the database). You can find all of them in the notes sub-folder of the common DSOPlanner folder in the root of your device's internal SD card. The name of the file consists of the object name and the Unix timestamp (long integer number representing the time when note was taken in milliseconds elapsed since January 1, 1970 at 00:00:00 local time). E.g. [audio record 'Ced19c 1551922978.3gp].
- Keep in mind, that notes for selected object will be stored in the common Notes Database by the long object's name, so if you have similarly named object in several databases - all of them will have the same centralized observation notes list.
Tips
- It's easy to automate the conversion of the voice notes back into the text notes by using the Notes export feature, some voice recognition software converting 3GP files into text files with the same file name, and then making a simple script inserting the content of these new files into the exported notes by matching just that timestamp value in the file name with the Note record (I would add something like a [audio transcription] tag preceding the new text in the body of the note). After that, just import modified files back into the Notes module.
In the list (see fig 14a below)
- Tap the note record's line on the list to open the "Edit Note" screen.
- Long tap the note record's line on the list to open its Context menu.
- Swipe up from the bottom to open the Main menu.
- Figure 14a: Notes module screenshots
Main Menu
- Export, Import, Paste, Share — See corresponding chapter for details on these common menu items functionality.
- Sort by Name — Sort all notes by object name. The second selection reverses the sort order.
- Sort by Note Time — Sort all notes by their creation time. The second selection reverses the sort order.
- Search Text — Searches the whole note database for the specified string in note content.
- Thumbnails — Show or hide the DSO thumbnail image on the left side of the notes' records (when available).
Context Menu
- Star Chart — Show the subject object on the Star Chart.
- Play — Play the voice note if the note has one.
- Remove — Remove the note from the list.
- Remove ALL — Remove all notes from the list.
- Show image — Show images for NGCIC objects, and custom catalog objects if they have ones.
- Details — Shows object's Details screen.
- Add All to Observation List — Add all objects from the note list to the current observation list.
Edit Note
The Edit Note screen allows to enter or edit the note text, update its time stamp, listen to the audio note or record a new one (overwriting the existing audio note).